iOS 18 incluye varias funciones nuevas de accesibilidad para iPhone, siendo la principal la capacidad de controlar el teléfono inteligente solo con los ojos. Ya sea que tenga una necesidad de accesibilidad o simplemente quiera probar la nueva función, aquí le mostramos cómo activar el seguimiento ocular del iPhone en iOS 18.
Apple pone mucho esfuerzo en hacer que el iPhone y sus otros dispositivos sean accesibles para todos los usuarios. Con iOS 18, se desbloquean nuevas posibilidades con Eye Tracking, Music Haptics y Vocal Shortcuts.
Apple presentó una vista previa de la nueva accesibilidad de iOS 18 en mayo pasado y ahora cualquiera puede usarlos con iOS 18.
Cómo activar el seguimiento ocular del iPhone en iOS 18
Para obtener los mejores resultados, Apple recomienda configurar Eye Tracking con su iPhone en una superficie estable a aproximadamente 1,5 pies de distancia de su cara.
- Asegúrate de estar ejecutando iOS 18 en tu iPhone
- Abre el Aplicación de configuración
- Grifo Accesibilidad
- Desliza hacia abajo y elige Seguimiento ocular (en Físico y motor)
- Toque el botón para activar el seguimiento ocular
- Siga el proceso de calibración en el que sigue con los ojos un círculo de color alrededor de la pantalla.
El control de permanencia se activará automáticamente después de completar la configuración del seguimiento ocular.
Con Control de permanencia, mantener la mirada fija durante un período específico realizará la acción de permanencia seleccionada. Para personalizar, vaya a la configuración de Dwell Control dentro de AssistiveTouch.
Cuando AssistiveTouch está habilitado (se le pedirá que conecte Eye Tracking/Dwell y Assistive Touch), puede usar Eye Tracking para bloquear su iPhone, ir a la pantalla de inicio, desplazarse y más.
Así es como se ve activar el seguimiento ocular del iPhone en iOS 18:
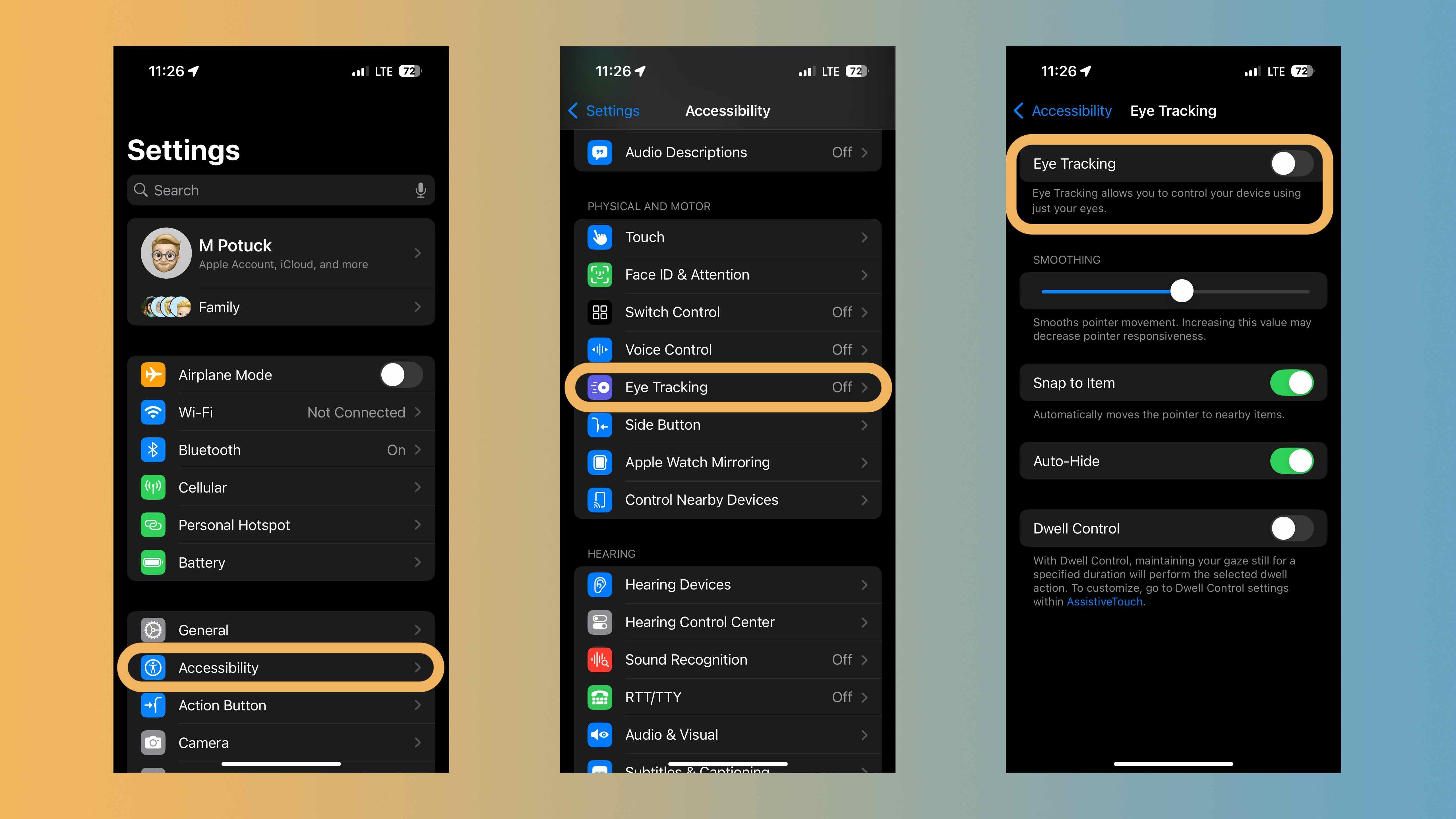
Después de finalizar la calibración, es posible que se le pregunte si desea utilizar Dwell y Scroll con AssistiveTouch para obtener más funciones.
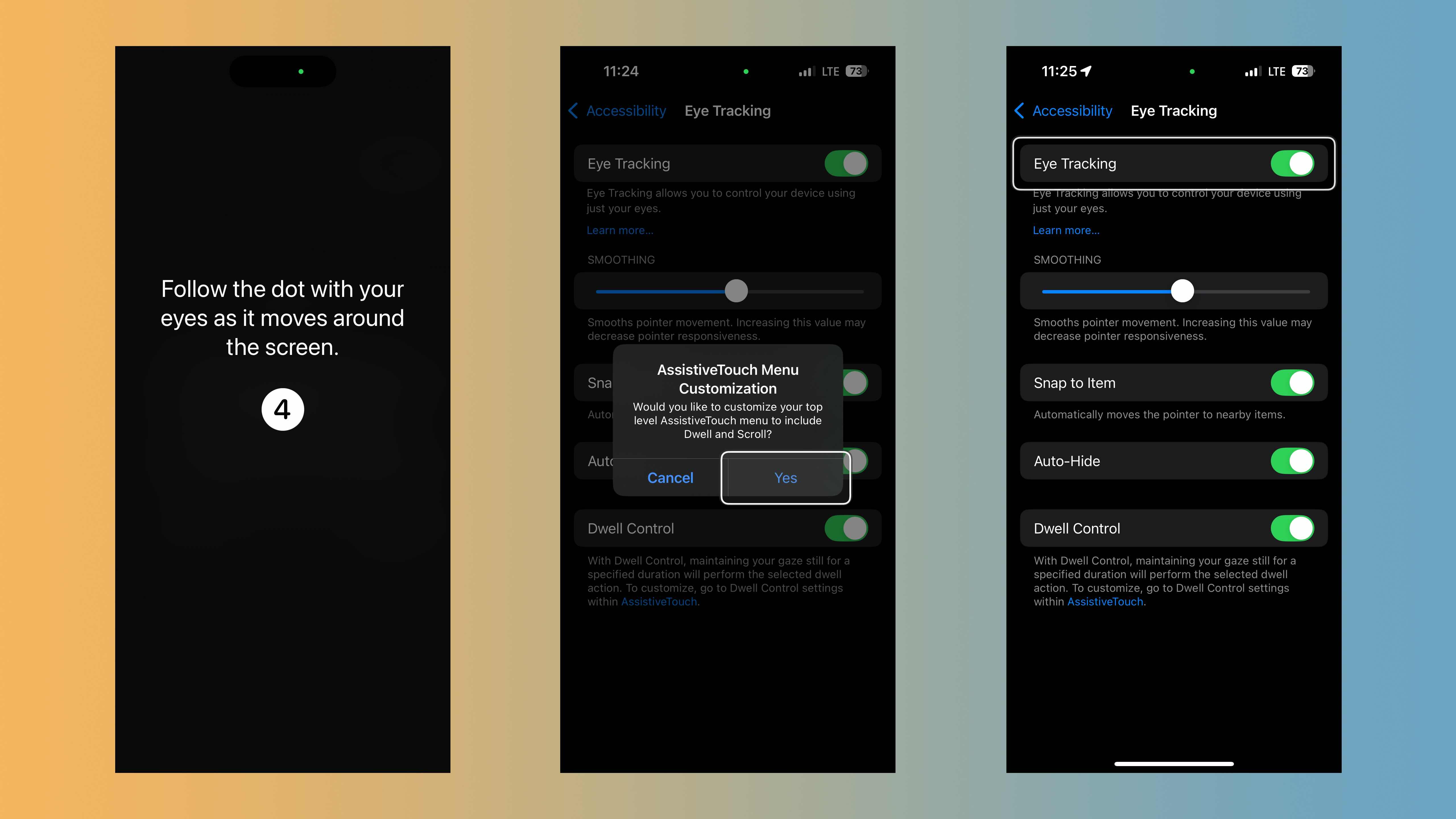
¡Eso es todo! Deberías estar todo listo para controlar el iPhone con Eye Tracking. Como se muestra arriba, verá un contorno blanco alrededor del botón/aplicación/área en la que se está enfocando cuando se utiliza Eye Tracking. Mantenga su enfoque (Dwell) para seleccionar algo.
Y aún puedes usar tu pantalla táctil mientras usas Eye Tracking.
Si su Eye Tracking no parece preciso o no responde, intente configurarlo nuevamente con su iPhone en un soporte con su cara a aproximadamente 1,5 pies de distancia.
Más sobre iOS 18:








